

Now modify either the Width value or the Height value of the object. The default setting (top left corner) means that the when resizing the area, the position of the top left corner of the area will not change. Select as the base point the part of the graphic object that you would like to anchor to the page. Be sure to release the mouse button before releasing the Shift key.įor more accurate resizing of the graphic object, use the Position and Size dialog. To retain the original proportions of the graphic, Shift+click one of the corner handles, then drag. The corner handles resize both the width and the height of the graphic object simultaneously, while the other four handles only resize one dimension at a time. Release the mouse button when satisfied with the new size.Click and drag to resize the graphic object.The pointer changes shape, giving a graphical representation of the direction of the resizing. Position the pointer over one of the green resizing handles.The unit of measurement for this and the other dialogs in this section is set in Tools > Options > Impress > General.įine adjustment of position and size of the graphic object. To prevent accidental modification of the position of the graphic object, select the Position checkbox in the Protect section (bottom left) of the dialog. The values represent the distance of the base point (selected on the right hand side of the dialog) relative to the top left corner of the slide. Use the Position section of the dialog to specify the X (horizontal) and Y (vertical) position of the graphic object. To open this dialog, first select the graphic object by clicking on it when the resizing green handles are displayed, either press F4 or select Format > Position and Size from the menu bar. Click and drag the graphic object to the desired position.įor a more accurate placement of the graphic object, use the Position and Size dialog shown below.On most operating systems, the cursor associated with moving objects is a four-headed arrow, but it may also be a hand or some other symbol.
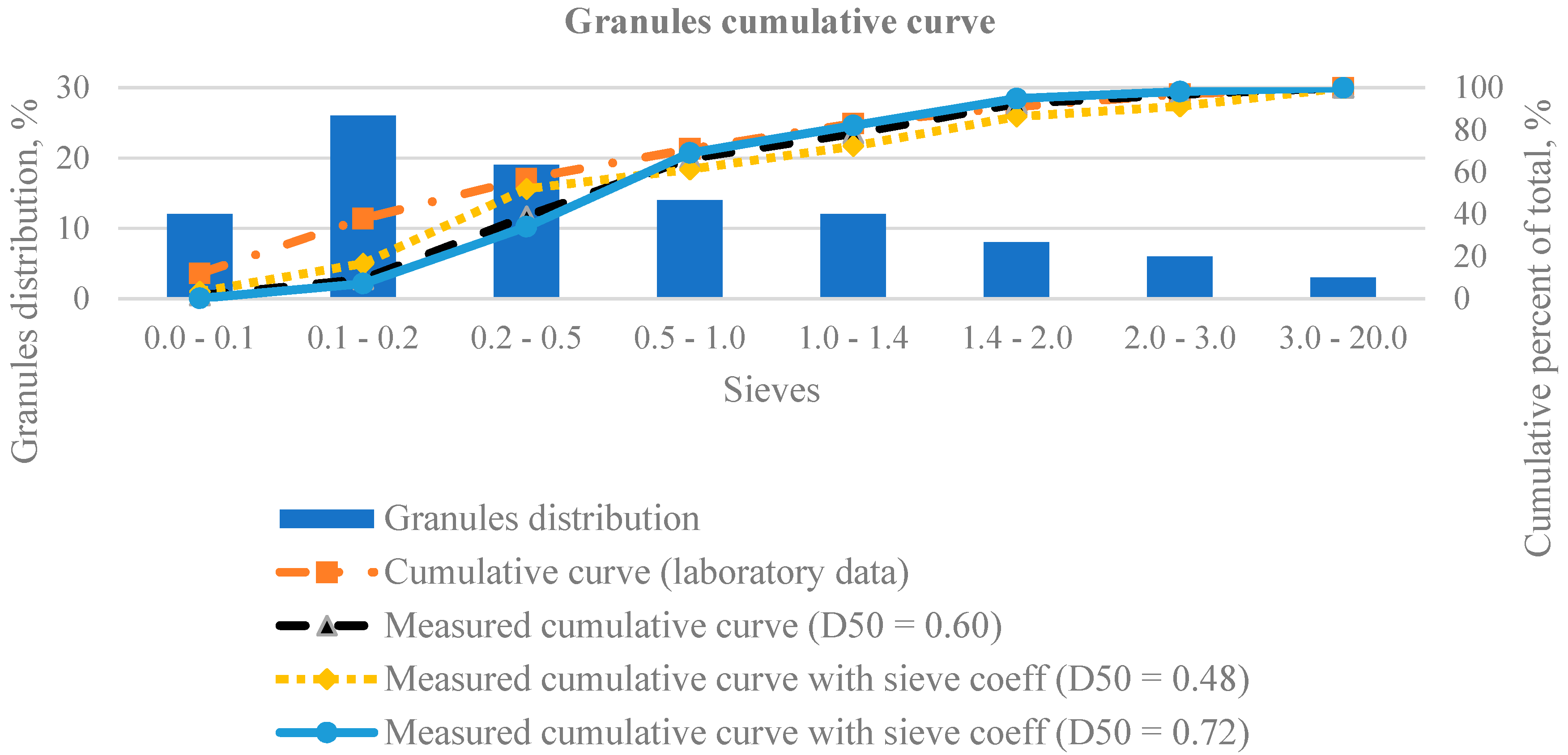
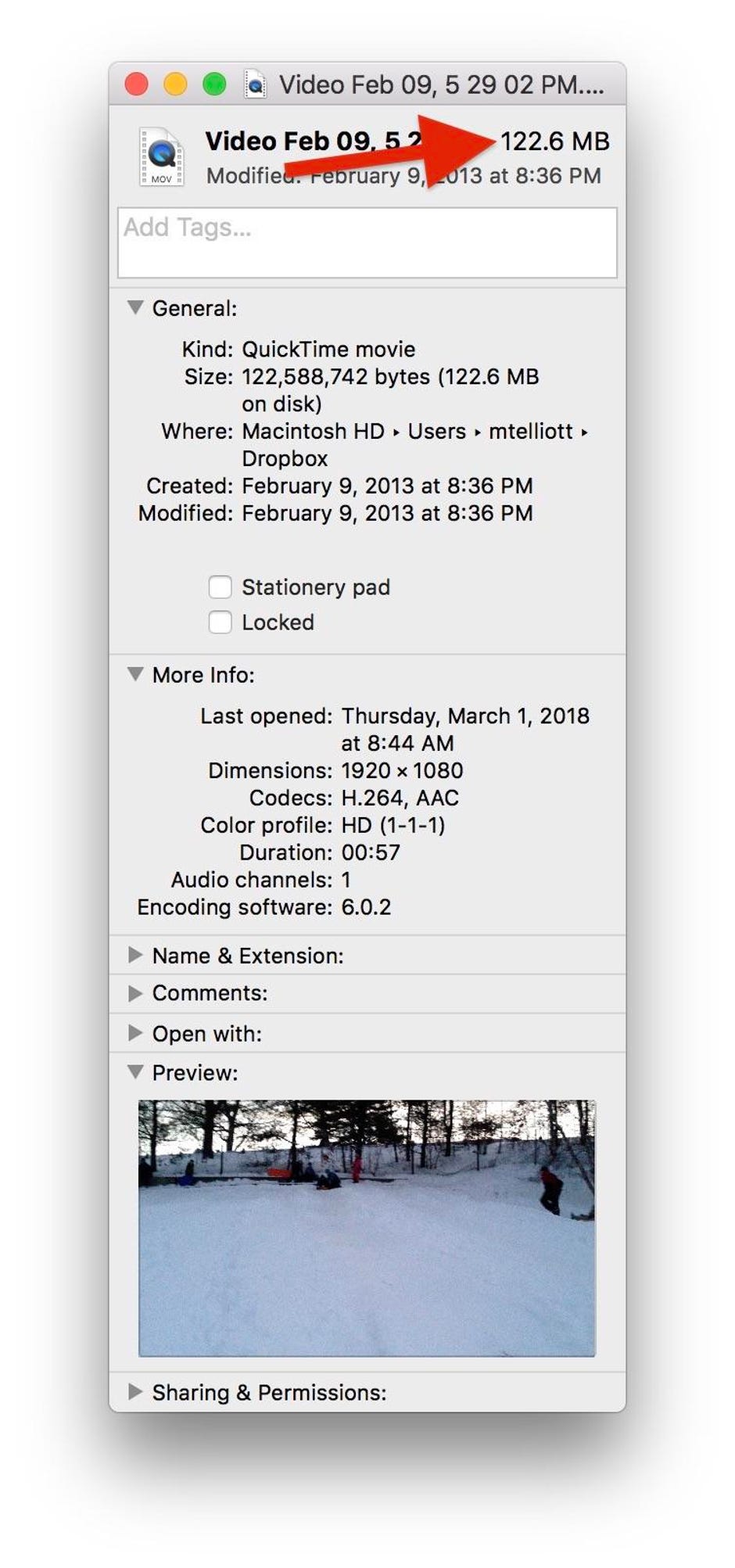
#How do increase size of measurement text in graphic for mac windows#
Right-click the CT Font Cache folder, and select Delete to erase it.Ĭlearing the Windows font cache is an effective general fix for Photoshop font issues.You can also navigate to the following path in File Explorer to clear Photoshop’s font cache: Users > AppData > Roaming > Adobe > Adobe Photoshop CC, CC 2014, or CC 2015.Right-click the *FNTCACHE*.DAT or *FontCache*.dat file, and select Delete.Then open this folder path in File Explorer: C: > Windows > ServiceProfiles > LocalService > Appdata > Local.If your image happens to include one of those fonts, select the text and choose an alternative font. They are the Zippy, SF Tattle Tales Condensed, ZEROGEBI, JH_TITLES, GURAKH_S, SCREEN, SEVESBRG and 21kannmbn fonts. There are few fonts that don’t work so well in Photoshop. Home › Fix › Adobe › Adobe Photoshop font size issues


 0 kommentar(er)
0 kommentar(er)
